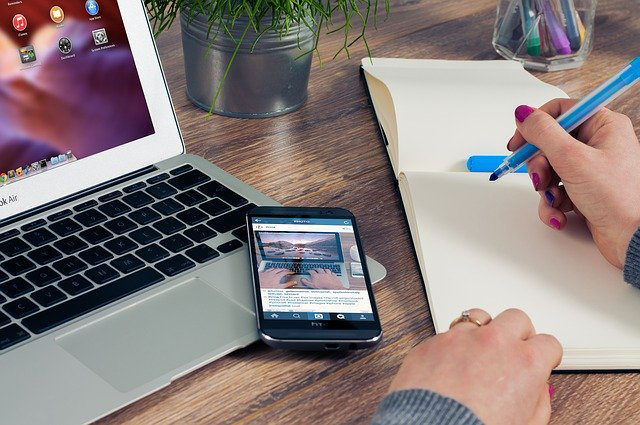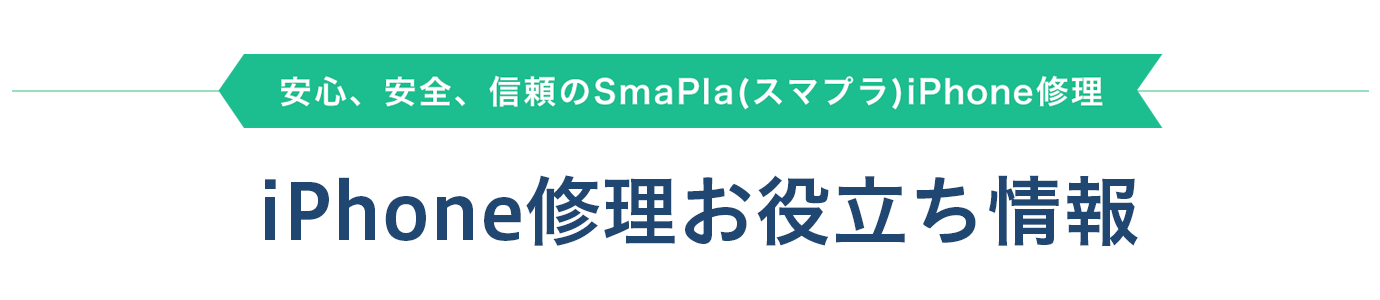
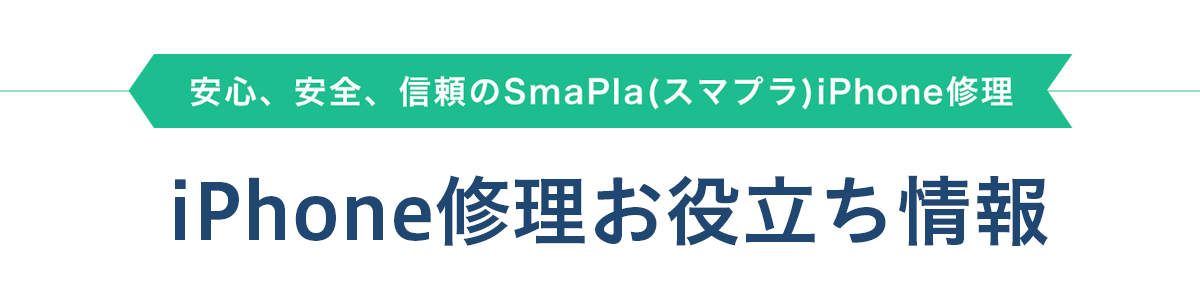
iPhone修理のSmaPla >> iPhoneの修理に出す前に故障か確認するセルフチェックポイントをご紹介
iPhoneの修理に出す前に故障か確認するセルフチェックポイントをご紹介
更新日:2020.10.12

iPhoneは、防水対応してから壊れにくいスマートフォンに進化しています。
ただ、強い衝撃を与えたり、熱ストレスなどで内部基盤が故障してしまうことがあるのは事実です。
iPhoneを使用したいのに、画面が真っ暗で何も操作できない…などのトラブルに見舞われることもあるのですが、すぐに故障と判断して修理に出す方もいます。
ただ、故障と判断する前に自分自身で確認しておくべき項目があるのです。
今回は、故障しているかどうかをセルフチェックするうえで確認するポイントについて解説します。
まず行うべきはアプリの終了と再起動!
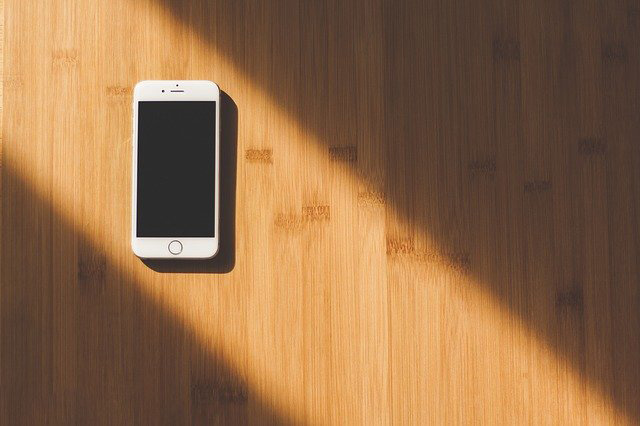
iPhoneが故障かどうかをチェックするために、動作チェックを行います。
動作不良を引き起こす原因の一つに、アプリなどを多数同時に立ち上げていて、処理しきれずにフリーズ状態になるケースがあるのです。
その場合、アプリを終了することからスタートしましょう。
アプリを終了する方法として、iOS7以前は一括で処理できたのですが、それ以降はできなくなったので、少々手間がかかります。
最も効率よく終了できる方法として、以下があります。
1. 画面最下部を下から上へスワイプしてそのまま1秒ほど指を離さずタップしたままにする
2. 起動アプリ一覧画面において3つのアプリが並んで表示されている状態とする
3. アプリを表示中に起動一欄画面にアクセスし、自動で3つ並んでいる状態させる(ホーム画面からアクセスすると重なって表示させることができる)
4. 手前のアプリを右方向にスワイプすることで3つ並べて表示させる
5. アプリの画面を1秒間ほどタップし続けるとアプリ画面の左上に赤い丸印に囲まれた「ー」ボタンが表示される
6. 三本の指で、それぞれのアプリをタップして上方向にスワイプすると一度に3つのアプリを立ち下げることができる
これで、不必要なアプリやバックグラウンドで動作しているアプリを終了できますが、それでも動作不良が収まらないケースもあります。
その場合は、iPhoneを再起動してください。
iPhoneの再起動方法は、iPhone X または 11とiPhone SE (第 2 世代)、8、7、6 では少々方法が異なります。
iPhone X または 11の場合は、右側のサイドボタンを押しつつ、左側の音量調節ボタンの片方を同時に長押しして、電源オフスライダを表示したら離します。
その後、スライダをドラッグしてデバイスの電源が切れるまで 30 秒ほど待ちましょう。
電源が切れた後、しばらく間を置いてiPhone の右側にある サイドボタンを Apple ロゴが表示されるまで長押ししてロック画面でパスコードを入力すれば完了です。
iPhone SE (第 2 世代)、8、7、6 を再起動させたい場合は、サイドボタンを電源オフスライダが表示されるまで長押してください。
その後、スライダをドラッグし、デバイスの電源が切れるまで 30 秒程度待ちます。
完全に電源が切れたら、サイドボタンを Apple ロゴが表示されるまで長押し、ロック画面でパスコードを入力すれば完了となります。
再起動を行った後、動作確認をしてまだ不具合が収まらない場合は次のステップに移行します。
ハードウェア部位別の動作チェック方法
iPhoneは、以前iOS診断という機能があり、iPhoneの不具合点を自己診断することができました。
ただ、現行のiOSでは同様の機能がありません。
ソフトウェアではなく、ハードウェアに不具合が発生しているかどうかをチェックする方法としては、部位別に以下の方法で動作チェックすることができます。
ディスプレイの動作チェック
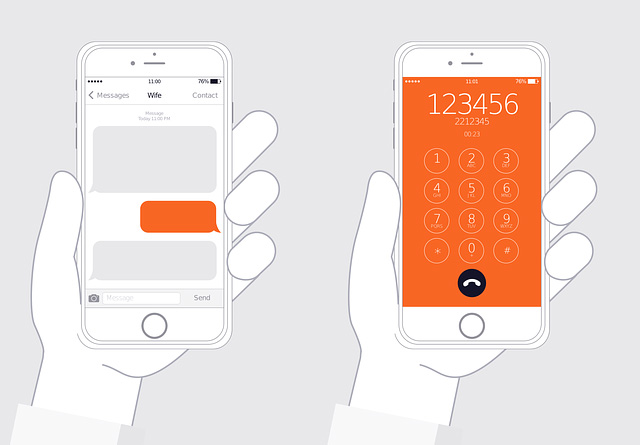
ディスプレイは、落下などによって意外と簡単に壊れてしまうものです。
また、高温状態の使用でも故障することがあります。
スマートフォンの場合、タッチパネル式となっているので、ディスプレイの動作不良で操作がままならなくなることもあるので要注意です。
まずはじめに、表示関連で不具合があるかどうかをチェックする方法として、明るさの調整があります。
明るさをMAXとした状態、そして最も暗くした状態で色抜けや色むらがないかをチェックしてください。
また、真っ暗な状態から徐々に明るさを上げていき、表示に不具合がある箇所の有無をチェックします。
表示関連では、接近センサーの不具合による場合も多いです。
画面の上部に指を当て、画面が暗くなるかのチェックにより、近接センサーの不具合を検出できます。
タッチパネル系の動作確認は、画面の至る箇所でタップ操作が機能するかをチェックします。
タップだけでなく、スワイプ動作もくまなく行い、動作を確認しましょう。
カメラの動作チェック

iPhone11では、トリプルカメラの搭載によって、より美しくクリアな写真を撮影できるようになりました。
ただ、頑丈性という意味では過去のモデルとはあまり進化していないというのが実情です。
カメラ機能をチェックする方法としては、まずはカメラアプリを立ち上げます。
そして、ノーマル状態で写真撮影できるかどうかを確認してください。
これは、アウトカメラだけでなくインカメラも合わせて行うようにしましょう。
問題なく撮影できた場合、ズーム機能やオートフォーカス機能を使用して、正常に動作することを確認します。
他にも、各フィルターやモードも問題なく使用できるかどうかもチェックしてください。
カメラ自体が正常であっても、フラッシュ機能のみが故障することもあるので、フラッシュを強制的に焚いて撮影を行ないます。
スピーカーの動作チェック

iPhoneには、大きく声を聞くための受話スピーカーと、サウンドを再生するための下部スピーカーが存在しています。
スピーカーが故障していると、相手と電話する際に相手の声が聞こえないなどの不具合が生じます。
スピーカーの動作チェック方法としては、通話を行い受話器部分から相手の声が聞こえるかを確認してください。
立て続けに、通話中にスピーカーモードに切り替えて、下部スピーカーから音が出るか確認します。
もし通話できない環境の場合は、ボイスメモアプリに声を録音して再生することでチェック可能です。
バイブ機能の動作チェック
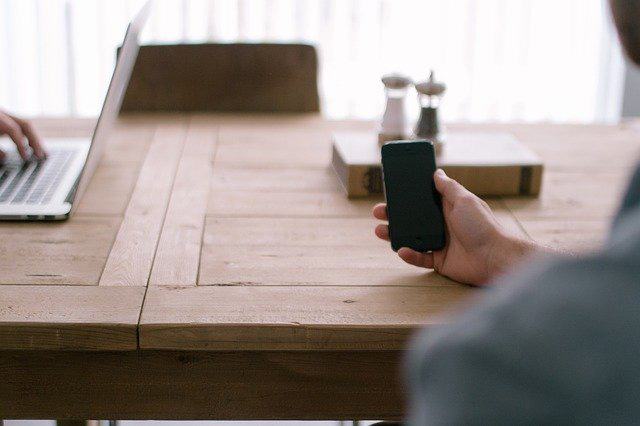
音による通知が使用できないシーンにおいて活躍するのがバイブ機能です。
また、ゲームアプリなどではシーンに応じてバイブ機能を動作させて、臨場感を演出することも可能です。
このように、バイブは欠かせない機能の一つですが、故障のリスクが高い機能でもあります。
バイブ機能は、本体側面のサイレントスイッチボタンによってオンオフを切り替えることができます。
まずは、サイレントスイッチをオフにして動作するかを確認してください。
これで動作しない場合は、「設定」を開いて「サウンド」をタップします。
その後、 画面上部にある「バイブレーション」の「サイレントスイッチ選択時」をオンにすると、バイブ機能がオンとなります。
この状態で、バイブ機能が機能しているかどうかを確認してください。
セルフチェックで不具合を発見したら修理を検討しよう
もしセルフチェックで不具合を発見した場合、修理を検討することになります。
昔の家電のように、少し叩いてみたり自分で分解すれば治るかも…と思って自己修理した場合、より症状が悪化したり場合によっては完全に故障することもあります。
もし不具合を発見したら、スマプラに気軽にご相談ください。