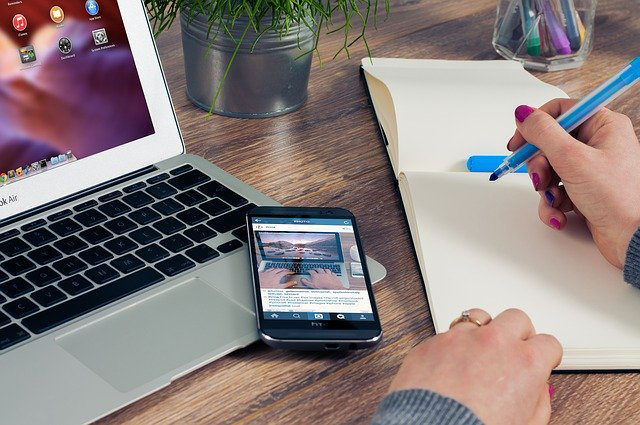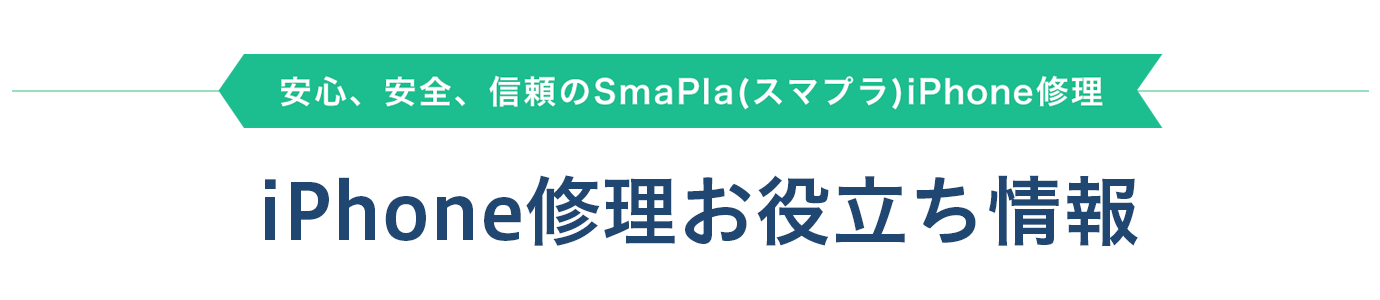
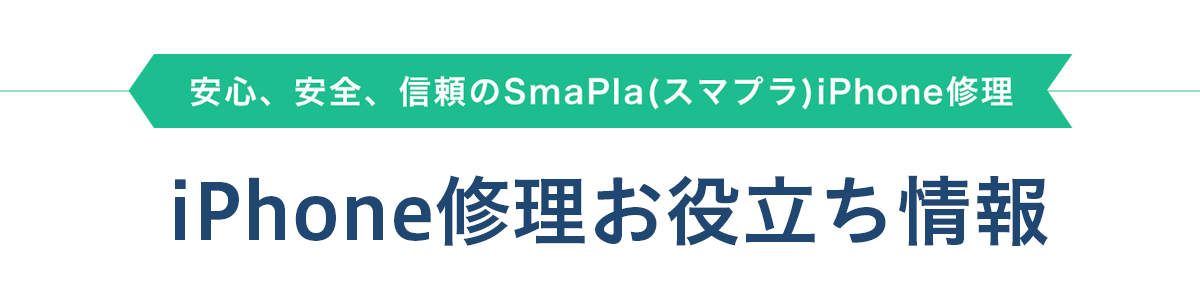
iPhone修理のSmaPla >> iPhoneのデータを復旧したい!その場合にできる対処法を詳しく解説
iPhoneのデータを復旧したい!その場合にできる対処法を詳しく解説
更新日:2020.9.22

iPhoneを使用することで、仕事もプライベートも充実させることができます。
仕事という観点では、文書作成や表計算の更新、そしてプレゼン資料なども確認できます。
プライベートでは、写真を撮影してSNSにアップしたり、ブログの更新なども容易です。
便利な半面、重要なデータも多く保存されることになりますが、思わぬ形でiPhoneのデータが失われてしまうことがあるのです。
では、もし大事なデータが消えてしまった場合、どのように対処すればよいのでしょうか?
ここでは、iPhoneのデータ復旧方法について解説します。
iPhoneのデータが消える原因は?
iPhoneのデータが消える症状は、様々な原因があります。
主な原因としては、次が該当します。
初期化などによる消失
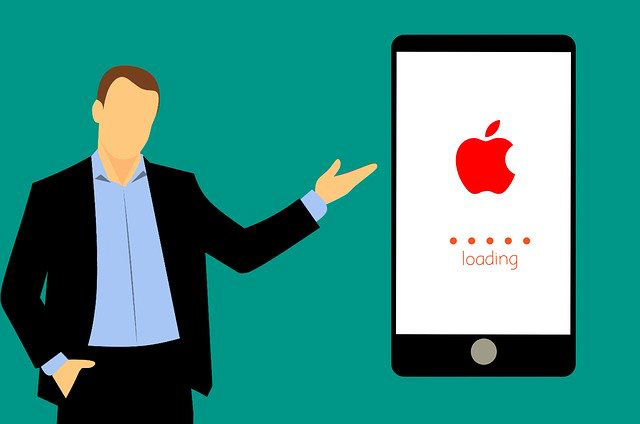
iPhoneの調子が悪い場合は、様々な手を施します。
アプリを立ち下げたり再起動したりと初歩的な対処から、本格的な対処として初期化が必要になることもあります。
iPhoneの場合、初期化することで保存している各種データが消去されるのです。
これは、初期化前に注意点としてメッセージが表示されて、バックアップを取ることが推奨されています。
Apple公式の修理で修理した場合
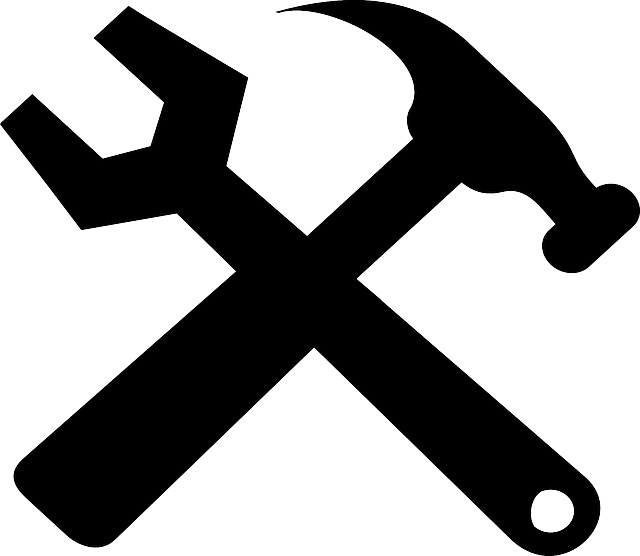
自分自身で修理できない故障が発生した場合、修理を外部に依頼することになります。
Appleでは、公式サポート体制が充実しているので、修理依頼することが可能です。
これは、デバイス内部の修理だけでなく、ソフトウェアの不調に対しても依頼することができます。
ただ、Apple公式の修理を依頼すると、画面割れとバッテリー交換以外ではデータが消去される可能性があるのです。
これは、Apple社が公式的にアナウンスしており、修理依頼した時点でデータは担保されないことを意味しています。
また、Apple公式だけでなくキャリア公式の修理においても同じスタンスで、データが消去される可能性が高いです。
ハードウェアの不調

iPhone内部には、パソコンで言うハードディスクやSSDと同じ役割を果たしている、内部ストレージが内蔵されています。
この中に、大切なデータを保存しているのですが、内部ストレージが故障することでデータがすべて消えてしまうこともあるのです。
また、内部ストレージ自体にデータがあっても、アクセスする機構やソフトに異常があると、データが閲覧できなくなることがあります。
操作ミスによる消失
iPhone自体になにも不具合がなくても、操作ミスで消去してしまうことも想定されます。
例えば、SNSにアップロードしようとして、誤って削除ボタンをタップしてしまうことで大切なデータを失うことになります。
原因不明でもデータ消去されることがある
ここまで紹介してきた症状以外でも、原因がはっきりしない状態でデータ消去が発生することもあるのです。
例えば、多くのアプリを立ち上げていて処理しきれなくなっていきなりデータが消えたり、容量不足でシステムが不安定になることでも発生するケースがまれにあります。
データを消失しないために行うべき対策
大事なデータが消えないために、自分自身で行うべき対応が多くあります。
代表的な対策は、以下があります。
デバイスに過負荷を与えない
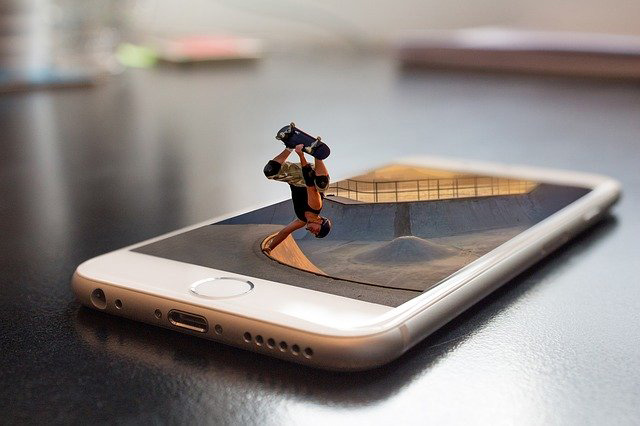
iPhoneは処理能力の高いデバイスですが、使用するアプリもそれに対応して負荷がかかるものが多いです。
よって、iPhoneは高性能だからといって、様々なアプリを同時に立ち上げて使用すると、iPhoneに過負荷がかかります。
この状態では、CPUがフル稼働になることで発熱してデバイス本体が熱くなります。
触って感じた場合、デバイス内部では高温状態となるために本来のパフォーマンスを発揮できなくなるのです。
これで、処理が遅延することでデータが消失することがあります。
また、内部ストレージは熱に弱く、長時間の高温状態でダメージを受けてしまい、最悪の場合は故障する場合もあります。
よって、なるべく過負荷がかからないように、必要なアプリのみを立ち上げて使用するという配慮が必要です。
修理依頼する場合は事前にデータの取扱について確認する
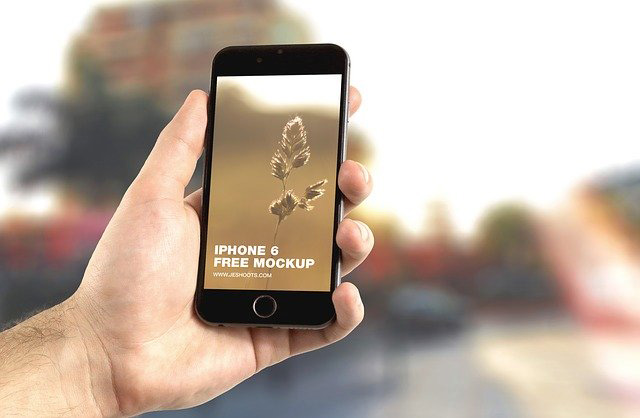
iPhoneを外部に修理依頼する場合、必ず事前にデータの取扱いについて確認してください。
もし消去が必要になった場合は、事前にバックアップを取ることをおすすめします。
また、iPhone修理店の中にはデータを消去せず修理することをセールスポイントにしているケースもあります。
修理費用もリーズナブルな場合も多いので、修理店を利用するのがおすすめです。
クラウドサービスなどにデータを保存する
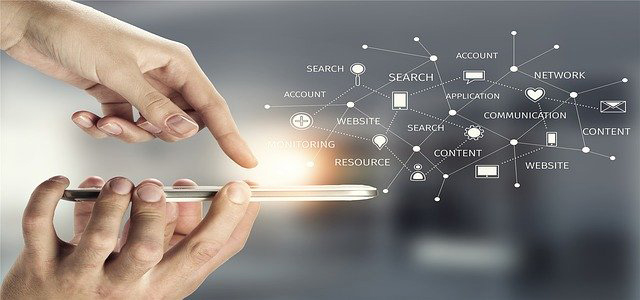
iPhoneでは、iCloudと呼ばれるクラウドサービスにデータを保存できます。
iCloudに保存しておけば、デバイス内部からデータが消去されても安心です。
ただ、大容量のデータを保存する場合は、有料となるので費用面から検討して利用可否を決める必要があります。
バックアップをこまめに取っておく
どんなに気をつけていても、ふとしたことでiPhoneが故障してしまうことがあります。
例えば、水濡れなどは注意していても思わぬ形で濡らしてしまい、故障することも多いです。
いざという時のために、普段からこまめにバックアップを取っておきましょう。
iPhoneのバックアップの取り方と復元方法
iPhoneにおいて、バックアップを取ることは重要な行為です。
具体的なバックアップの取り方と復元方法は、以下のようになっています。
iCloudのバックアップの取り方と復元方法
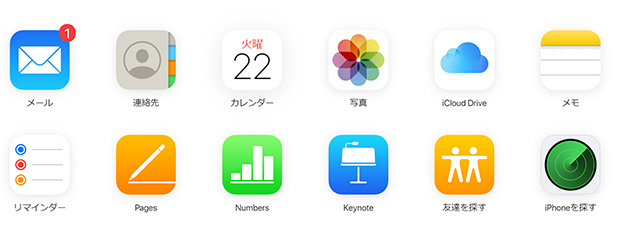
iCloudでは、端末に保存されているほぼすべてのデータや設定情報がバックアップ可能です。
バックアップは、ホーム画面から「設定」を起動して、「iCloud」をタップしてください。
その後、iCloudでバックアップをとるをタップして、バックアップをオンにしましょう。
その後、「今すぐバックアップを作成」を押すことで、現時点でのバックアップを取れます。
バックアップの復元は、一度初期化が必要です。
「設定」から「一般」を選択して、「リセット」を選択して「すべてのコンテンツと設定を消去」をタップしてください。
その後、「iPhoneを消去」をタップすると、iPhoneの初期化がスタートします。
初期化が完了したら、iPhoneを起動して言語設定など初期設定を完了させます。
利用するWi-Fiを選択し、Wi-Fiに接続した上で「Appとデータ」の画面で「iCloudバックアップから復元」を選択します。
最後に、Apple IDとパスワードを入力し、iCloudにサインインした後利用規約に同意し、バックアップ済みのデータが複数表示されるので復元したいデータを選択すると復元できます。
iTunesのバックアップの取り方と復元方法
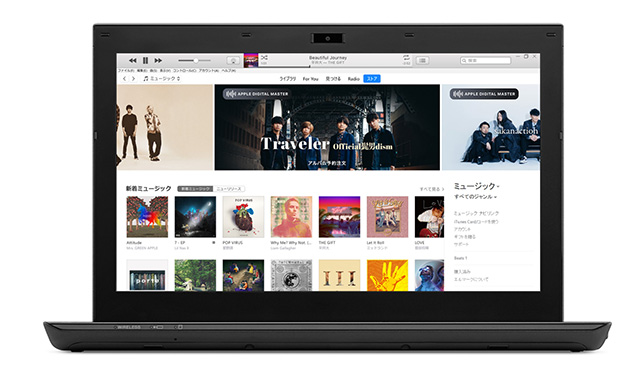
iTunesでも、ほぼすべてのデータをバックアップ可能です。
ただ、iCloudと違う点としてパソコンと接続して行う必要があるのです。
iPhoneとパソコンを接続して、iTunesを起動します。
iPhoneの概要を表示させて、「今すぐバックアップ」を選択するとバックアップ可能です。
復元する場合も、パソコン側のiTunesを起動させて画面左上の「編集」を選択し、「設定」をクリックします。
「一般環境設定」が立ち上げ、「デバイス」を選択してください。
iPod、iPhone、およびiPadを自動的に同期しない設定にした上で、パソコンとiPhoneをUSBで接続しましょう。
そして、「このバックアップから復元」を選択して、右側にある復元したいバックアップデータを選択することで復元開始できます。
バックアップが重要!
iPhoneのデータが消えた場合、まずは慌てずにバックアップの有無を確認しましょう。
バックアップが残っていれば、完全ではないにせよデータは復元可能です。
バックアップはいざという時に役に立ちますので、面倒に感じるかもしれませんがこまめに行いましょう。