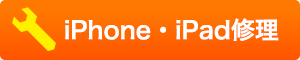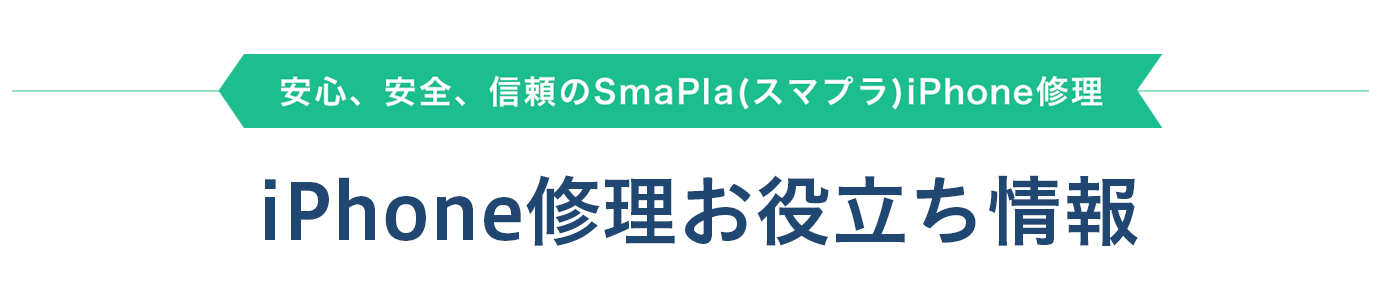
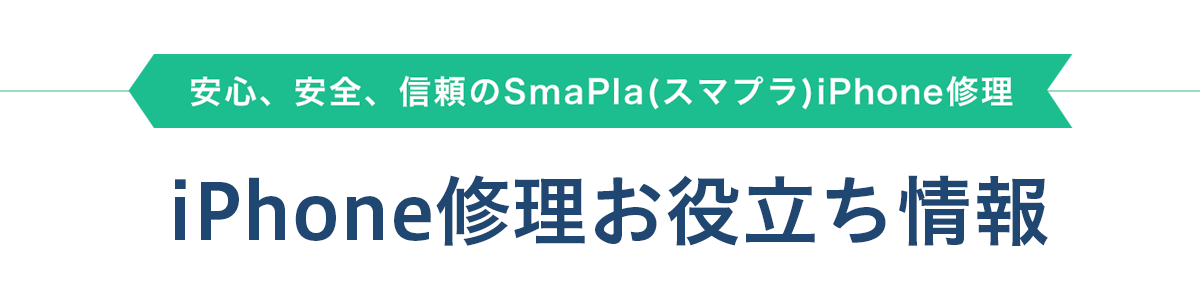
iPhone修理のSmaPla >> iPhoneの顔認証がうまくできない!故障か確認する前にチェックしておきたい8つのポイント
iPhoneの顔認証がうまくできない!故障か確認する前にチェックしておきたい8つのポイント
更新日:2020.10.27
iPhone10以降で新規に導入されたテクノロジーとして、顔認証機能があります。
従来はTouch IDと呼ばれる指紋認証機能が採用されていたのですが、顔認証機能によりボタンをタッチすることなく認証が可能となったのです。
便利な反面、昨今の新型コロナウイルスの影響により、マスクを着用する機会が増えたため、煩わしさを感じている方が多いのは事実です。
また、顔認証がうまくできないと悩んでいる方も多くいます。
ここでは、iPhoneの顔認証テクノロジーの概要や、うまく認証できない場合に確認したい8つのポイントについて解説します。
iPhoneにおける顔認証機能の概要
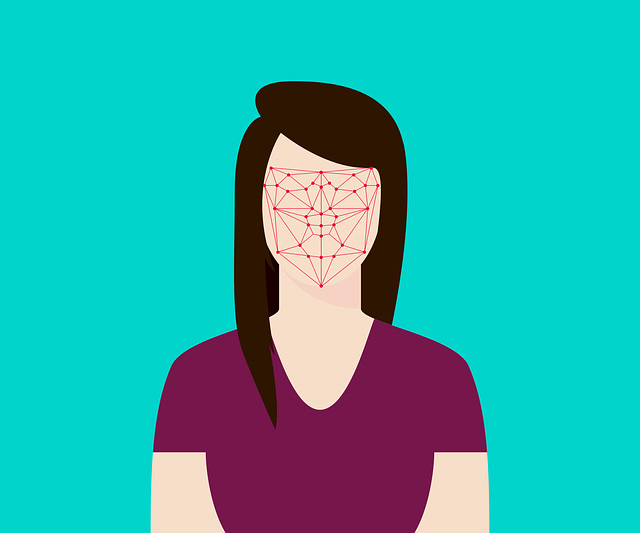
iPhoneにおける顔認証機能は、初期設定で顔のあらゆる角度からカメラで撮影して、顔の特徴を捉えます。
そして、ロック画面等において認証する際に、顔認証を行って解除することができるものです。
従来の指紋認証では、手が濡れていたりボタンが汚れているケースでは認証されないという問題がありました。
顔認証では、このような苦労なくロックの解除ができますし、認証するために手袋をわざわざ外す必要がないのです。
iPhoneの顔認証は、非常に精度が高く100万人に1人の確率で誤認識するかどうかのレベルです。
これを実現するのは、投稿イルミネーターと赤外線カメラの組み合わせによります。
投稿イルミネーターによって、可視できない赤外線を照射して、それを赤外線カメラで受信して認証動作を行います。
赤外線は暗い場所に特に強いために、多少暗いシーンであっても適切に認証できます。
また、独自の画面注視認識機能があり、しっかり画面を注視しなければ認証することができません。
このようなテクノロジーを駆使して、より精度の高い顔認証を実現しています。
このようなシーンで顔認証は可能?

顔認証機能は、完全一致を求めているわけではなく、容姿が少々変化している場合にも対応します。
認証できるパターンとできないパターンとして、以下があります。
認証可能なケース
認証できるパターンとしては、メガネやサングラスの着用時です。
メガネをかけていても認証できるだけでなく、サングラスについても赤外線により投下することで顔認証に対応しているのが特徴です。
ただし、偏光サングラスは赤外線が遮断されるので、認証できない場合があるので要注意です。
認証できないケース
iPhoneを横にした場合、顔認証を適切に行うことができません。
顔認証は、iPhoneを縦にした状態で設定しますので、横にした瞬間に正しく認証できません。
また、マスクをつけている場合やiPhoneの角度によっては正しく認証できない場合もあります。
顔認証できない場合に確認すべき項目
iPhoneで顔認証できない場合、故障と判断する前に確認しておくべき項目があります。
主な確認項目として、以下8つがありますので、事前にチェックしましょう。
カメラが覆われていないかを確認する
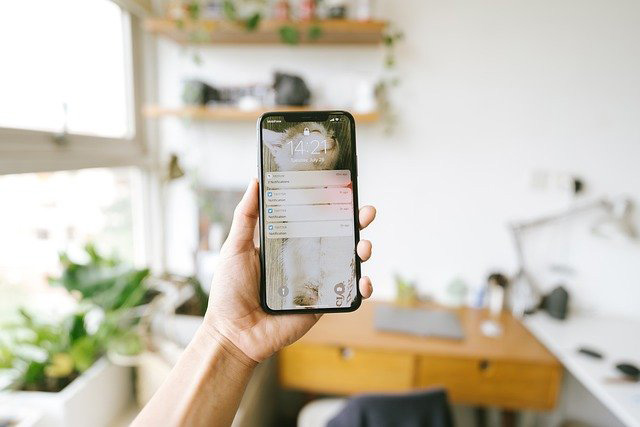
iPhone本体には、TrueDepthと呼ばれる顔認証用のカメラがあります。
このカメラで顔全体を撮影して、あらかじめ登録した顔情報とマッチするかで顔認証を行っているのです。
よって、TrueDepthで顔をしっかり撮影できない場合は、顔認証が適切に処理できません。
まずは、TrueDepthがもので覆われていないかをチェックしましょう。
また、汚れや異物が付着していないかどうかも確認し、もし付着している場合は取り除いた上で顔認証を行ってください。
顔の一部が隠れていないことを確認する

偏光仕様のサングラスやマスクをしていると顔認証できないと解説しましたが、そのほかにも目、鼻、口の一部が隠れていると正しく顔認証できません。
また、注意したいのはタートルネックなどの首元だけでなく顎近辺までかかるような服装や帽子の着用時です。
もし認証できない場合は、顎がしっかりと露出するまで下げたり着帽するなどの配慮が必要です。
顔から25cm以上離すようにする

顔認証を行う場合、場所によっては顔にiPhoneを近づけて行ったり、遠ざけた状態で行うケースもあります。
顔認証については、あくまでもカメラで顔をしっかりと捉えることができた場合において機能するため、適正な距離や角度があります。
場合によっては、iPhoneを平面に置いて顔認証したいという時もありますが、顔から腕程度の長さ程度となる20~50cm程度離してかざしてみましょう。
また、基本的に顔に対してまっすぐな状態で認証できる場合が大半ですが、角度を微調整して行うと認証できる場合があります。
顔認証に関する設定を確認する
設定画面において、Face IDとパスコードをタップすることで、顔認証の設定をチェックすることが可能です。
この設定において、iPhoneのロックを解除やApple payの設定など、顔認証により保護したい機能に対して設定が適用されているか確認してください。
もし設定が不適切であれば、適切なものに設定しなおすと顔認証することができます。
デバイスを再起動する
ずっとiPhoneを起動し続けると、内部に不要なキャッシュなどが溜まり、動作が不安定になります。
これによって、顔認証も適切に行えない場合も想定されます。
まずは、起動しているアプリをなるべく立ち下げることから行いましょう。
それでも改善されない場合、一度iPhoneを再起動して顔認証が行えるかを確認してください。
iOSのアップデートを確認する
iPhone10の登場以降、顔認証システムも定期的にアップデートされています。
例えば、マスク着用時にすぐにパスコード入力画面が表示されるように微調整が加わっています。
もしiOSのバージョンが古い場合、顔認証が適切に実施できないというケースもあるのです。
よって、使用しているiOSが古い場合は、最新版にアップデートすることで改善される場合があります。
もう1つの容姿を追加する

Face IDには一種のAIのような機能があり、継続的に容姿の変化などを学習してスムーズに顔認証できる仕組みとなっています。
よって、髪が伸びたり痩せたり太ったりしても、基本的に顔認証は適切に行うことが可能です。
ただ、久々に使用している間に急激に見た目が変わっている場合は、それに対応することができません。
そのようなケースを想定して、iPhoneではFace IDにもう一つの容姿として設定しておくことが可能です。
もう一つの容姿を設定する方法は、以下の通りです。
1.設定>Face ID とパスコードの順にタップしてパスコードの入力画面が表示された場合は入力する
2.もう一つの容姿を設定をタップする
3.iPhone をまっすぐ覗き込んで顔がフレーム中に収まるようにして調整する
4.頭をゆっくりと円を描くように動かす
5.最初の Face ID のスキャンが完了した後に続けるをタップする
6.再度4の動作を実施する
7.Face ID の設定が終わったら「完了」をタップする
これにより、従来の顔認証情報だけでなく、もう一つの顔認証を設定でき、容姿の変化にも対応可能です。
顔認証を一度リセットする
初期的に登録した顔認証の情報自体が不適切であると、うまく顔認証することができません。
例えば、極端に暗い場所で登録して影などが発生していたり、登録した時だけ明らかに容姿の変化があった場合があります。
そこで、ここまで紹介した方法で改善されない場合は、顔認証設定をリセットして再登録することで改善できる場合が多いです。
リセットは、Face IDとパスコード画面に進み、Face IDをリセットをタップすることで対応可能です。
故障により顔認証できなくなる原因は?
故障により顔認証ができなくなるのですが、故障の主な原因としては水没があります。
本体上部には、FaceIDの中枢である赤外線カメラやドットプロジェクターなどが内蔵されています。
近接センサーやインカメラなどは、水没によって意外と簡単に壊れてしまうのです。
残念ながら、一度故障したら復旧させることはほぼ困難と考えなければなりません。
水没の他にも、落下による衝撃などでも故障することがあります。
どうしても改善されない場合は修理が必要!
今回紹介した方法は、あくまでもデバイス側が正常であることが前提となります。
よって、TrueDepthの故障などが発生していると、修理するしかありません。
スマプラでは、顔認証できない場合の修理にも柔軟に対応しておりますので、ぜひお気軽にご相談ください。